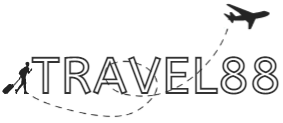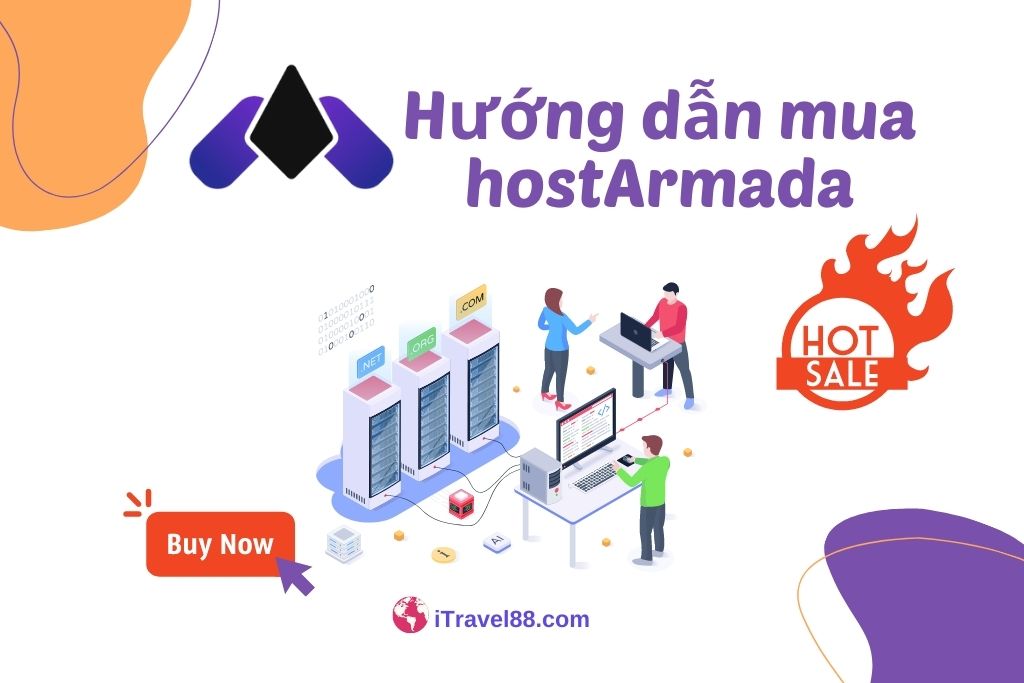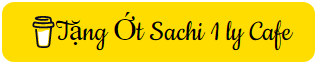Chào mừng trở lại series “Trở thành Travel Blogger”! Trong bài lần trước mình đã review cho các bạn tất tần tật ưu điểm và nhược điểm của hostArmada. Hiện hosting Armada đang có chương trình Flash sale 70% và miễn phí tên miền 12 tháng. Để giúp bạn có thể nhanh chóng sở hữu chiếc hosting này, hôm nay mình sẽ hướng dẫn chi tiết cách mua và cài đặt hosting Armada (hostArmada) nhé!
1. Hướng dẫn cách mua hosting Armada (hostArmada)
Để bạn tiện theo dõi, phần này mình sẽ chia làm 8 bước chính. Trong mỗi bước Phượng sẽ có hình ảnh minh họa kèm hướng dẫn chi tiết để bạn dễ dàng thao tác.
Lưu ý:
- Nếu chưa đọc review của mình về hosting Armada thì hãy xem lại TẠI ĐÂY
- Link trong bài là link affiliate, bạn sẽ không mất thêm chi phí gì nếu click vào. Tuy nhiên nếu trân trọng những giá trị mình đang chia sẻ trong series “Trở thành Travel Blogger”, hãy click ủng hộ để mình có thêm chi phí duy trì Blog nhằm tiếp tục chia sẻ giá trị cho mọi người nhé! Xin cám ơn bạn!
Còn bây giờ hãy xem “Hướng dẫn chi tiết cách mua hosting Armada (hostArmada)” bên dưới:
Bước 1: Truy cập trang chủ của hostArmada
Đầu tiên hãy click VÀO ĐÂY (link affiliate) hoặc bấm nút màu tím bên dưới để truy cập trang chủ của HostArmada. Bạn sẽ thấy giao diện nổi bật với chương trình sale khủng 70%. Giờ hãy bấm vào nút GET STARTED để tiếp tục BƯỚC 2
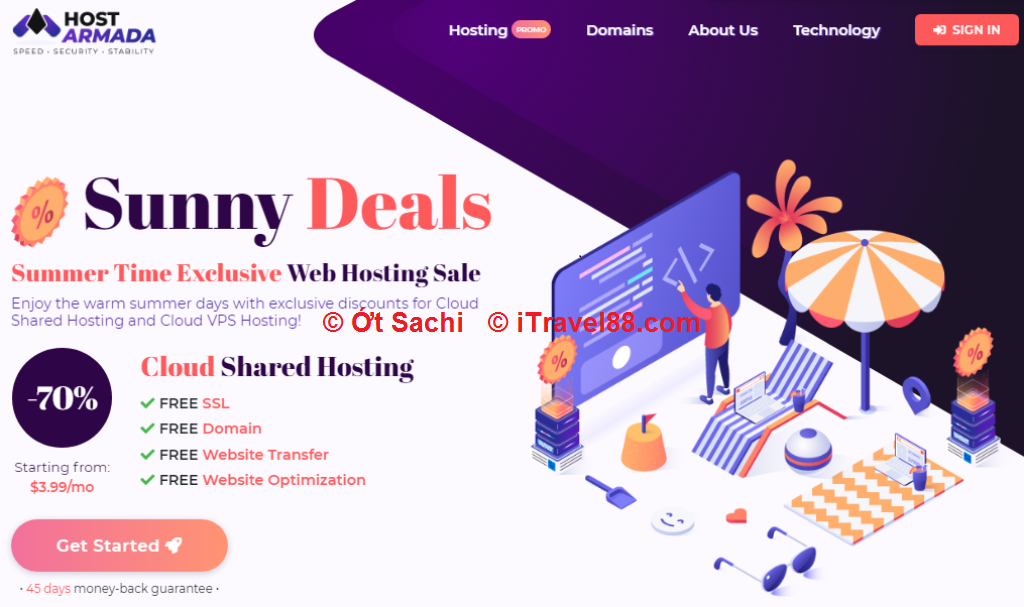
Bước 2: Lựa chọn gói hosting phù hợp
HostArmada có 3 gói hosting để lựa chọn là Start Dock, Web Warp và gói cao nhất là Speed Reaper. Hiện giá mua đang giảm 70% với giá gốc, cũng là giá mà sau này bạn phải trả nếu gia hạn (Renewal price). Trong đó gói rẻ nhất là 300k (tương đương gói Business ở một số nhà cung cấp ở Việt Nam).
Vì thế, tùy theo nhu cầu và điều kiện, bạn có thể lựa chọn gói nào cho phù hợp với việc gia hạn về sau. Hiện mình thấy gói hợp lý nhất là Web Warp. Lý do là so về cấu hình hơn hẳn gói 1, chỉ kém gói 3 chút, giá cả không chênh mấy so với gói 1. Một ưu điểm quan trọng là nó có thể cài đặt nhiều website.
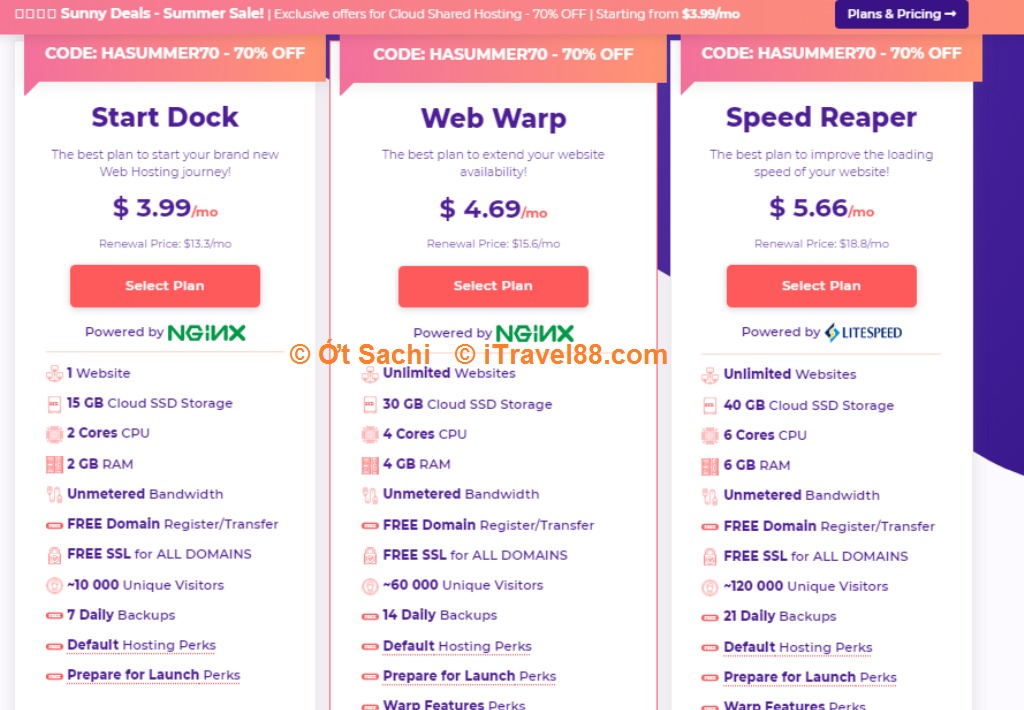
Có rất nhiều trường hợp mà bạn muốn cài thêm một website khác như: buôn bán website/blog (Blog flipping); Website đầu thành công và bạn muốn phát triển thêm vài website khác; Website đầu tiên thất bại và bạn muốn làm lại từ đầu. Khi đó bạn chỉ cần bỏ thêm10$ để mua tên miền mới mà không phải đầu tư thêm hosting.
Để lựa chọn bạn bấm vào SELECT PLAN để chuyển qua BƯỚC 3
Bước 3: Kiểm tra, lựa chọn tên miền (domain)
Nếu mua tên miền từ nhà cung cấp khác và muốn chuyển sang thì bạn hãy chọn mục 2: Transfer you domain from another register. Tuy nhiên Host Armada miễn phí tên miền trong năm đầu tiên nếu mua hosting. Vì thế hãy mua luôn tên miền của Armada để nhận ưu đãi nhé!
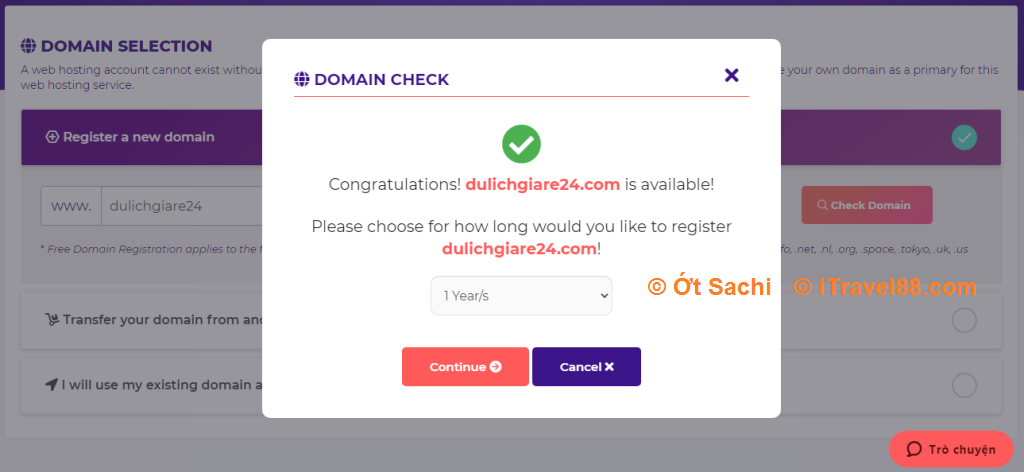
Bây giờ, bạn nhập tên miền mong muốn vào ô trống rồi chọn Check domain. Ví dụ Phượng chọn dulichgiare24.com như ở trên. Nếu nó hiện ra chữ is available như hình 3.2 là đã thành công. Hãy bấm Continue để chuyển sang BƯỚC 4
Bước 4: Chọn kỳ hạn và Server
- Mục 01: là chọn thời hạn mua hosting, tối đa là 03 năm. Thời hạn bao lâu thì bạn đều được free tên miền trong 12 tháng đầu. Tuy nhiên như mình nói ở trên, phí gia hạn sẽ cao hơn rất nhiều so với mua ban đầu, do đó bạn nên chọn gói 2 hoặc 3 năm.
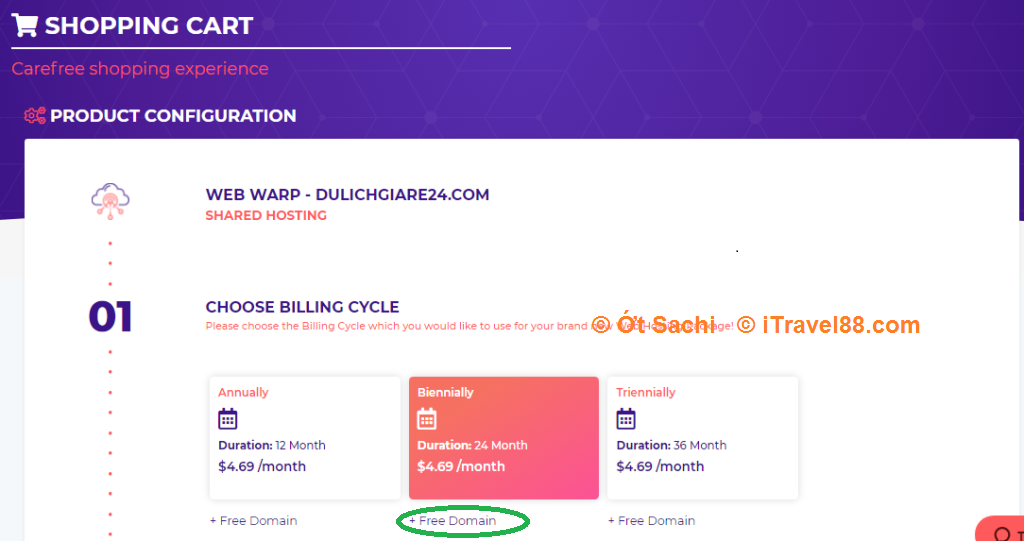
Mục 02: là lựa chọn Datacenter hay Server. Vị trí của Server sẽ ảnh hưởng tới tốc độ truy cập và trải nghiệm của người dùng. Vì thế hãy lựa chọn Server nào gần nhất với bạn. Ví dụ như ở Việt nam thì nên chọn ở Singapore.
Lưu ý: Do Server ở nước ngoài nên trong trường hợp cá mập cắn cáp, tốc độ truy cập sẽ bị chậm nếu truy cập từ Việt Nam. Đây cũng là một nhược điểm của hostArmada. Tuy nhiên nếu độc giả mục tiêu của bạn ở nước ngoài thì không cần lo ngại lắm.
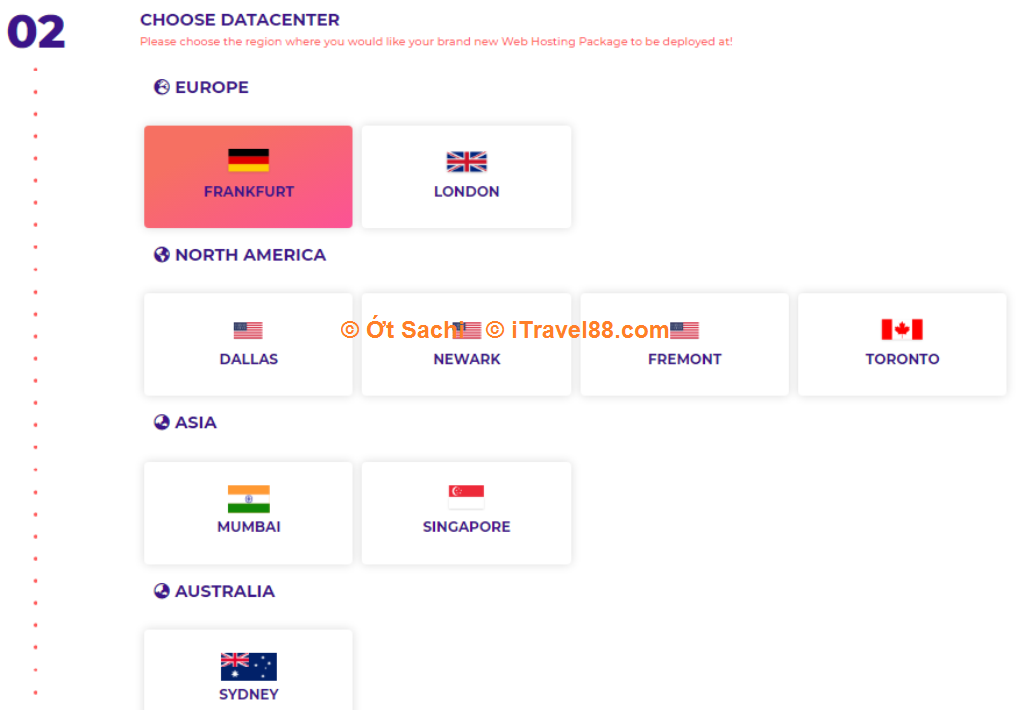
Mục 03: là các gói mở rộng, phần này đừng chọn gì vì nó không cần thiết và cũng rất đắt.
Xong xuôi hãy bấm Preview order để chuyển sang mục kiểm tra giỏ hàng ở BƯỚC 5.
Bước 5: Kiểm tra giỏ hàng – Hướng dẫn mua hosting Armada (hostarmada)
Giờ hãy xem lại các mục trong giỏ hàng của bạn. Ở đây hãy chú ý mục ADD ON thường được tự động thêm vào, nên hãy tích bỏ trước khi bấm Continue
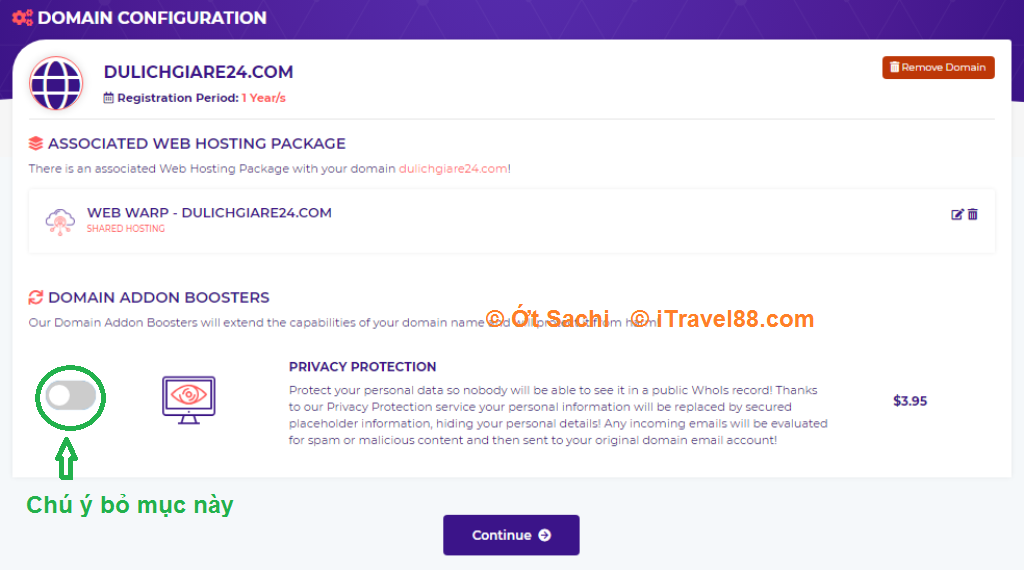
Đây là đơn hàng cuối cùng, bạn sẽ thấy giá đã được giảm 70% chỉ còn 112$/2 năm và miễn phí tên miền 1 năm cho gói Web Warp. Sau khi kiểm tra xong, hãy bấm Checkout để chuyển sang mục thanh toán.
Lưu ý: Code giảm giá thường được tự động add vào như hình bên dưới (hiện là HASUMMER70). Tuy nhiên bạn vẫn nên kiểm tra lại, trường hợp code không tự add thì hãy chat ở cửa sổ trò chuyện để được Hostarmada hỗ trợ nhé!
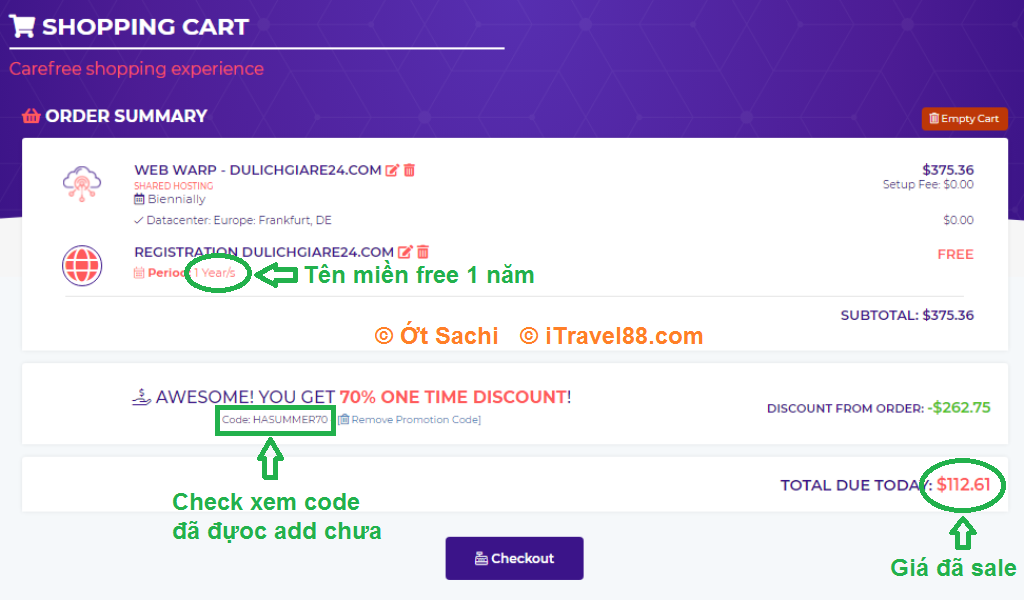
Bước 6: Điền thông tin cá nhân
- Contact information: Ở bước này, đầu tiên bạn phải điền các thông tin liên hệ cá nhân như hình bên dưới. Trong đó email là tên đăng nhập trang quản trị hostArmada về sau. Hãy nhớ đặt mật khẩu có độ mạnh cao nhé!
- Billing Information: điền các thông tin về địa chỉ thanh toán, nếu ở Hà Nội như mình thì ZIP CODE là 100000 nhé. Còn nếu không biết bạn có thể google search.
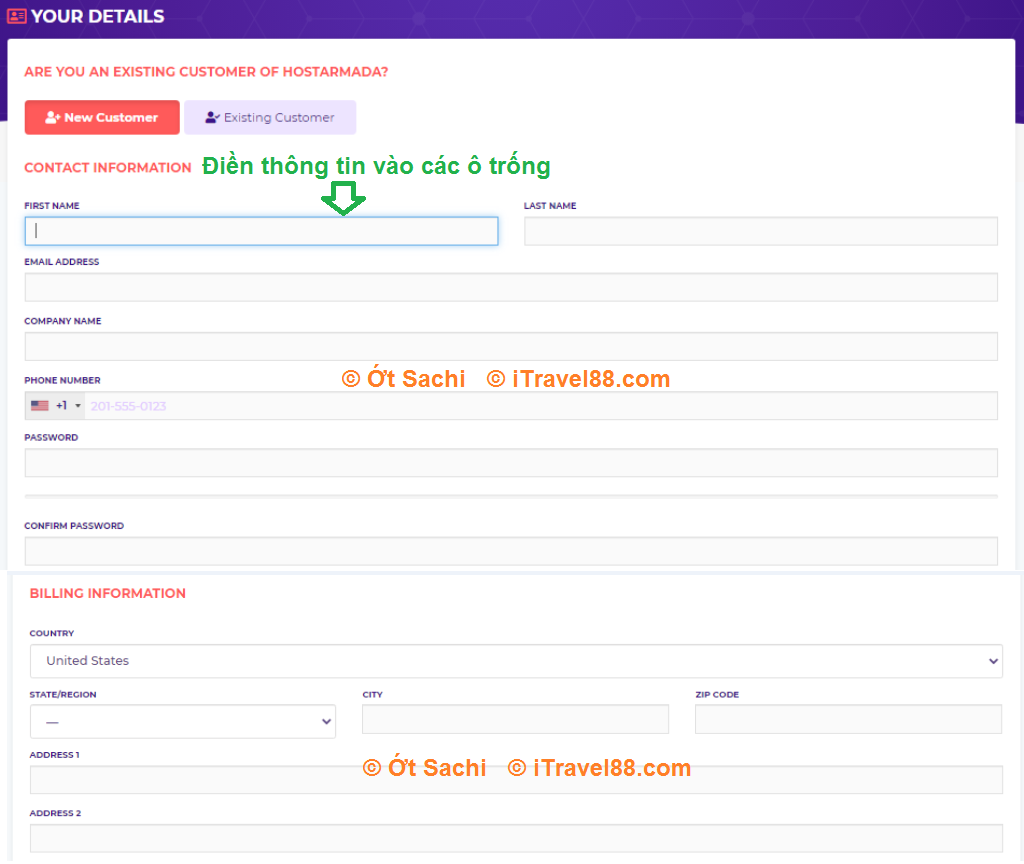
Bước 7: Chọn phương thức thanh toán
Ở đây có hai phương thức thanh toán là qua thẻ Visa/Master hoặc Paypal trong đó Paypal có phí giao dịch rẻ hơn. Tuy nhiên vì lý do bảo mật và bảo vệ khách hàng nên hình thức này không thể thực hiện nếu bạn có địa chỉ IP ở Việt Nam. Do đó bạn chỉ có thể giao dịch bằng thẻ Visa/ Master.
Sau khi điền đầy đủ thông tin, hãy chọn I have read and agree to the Terms of Service rồi bấm Check out để thực hiện giao dịch
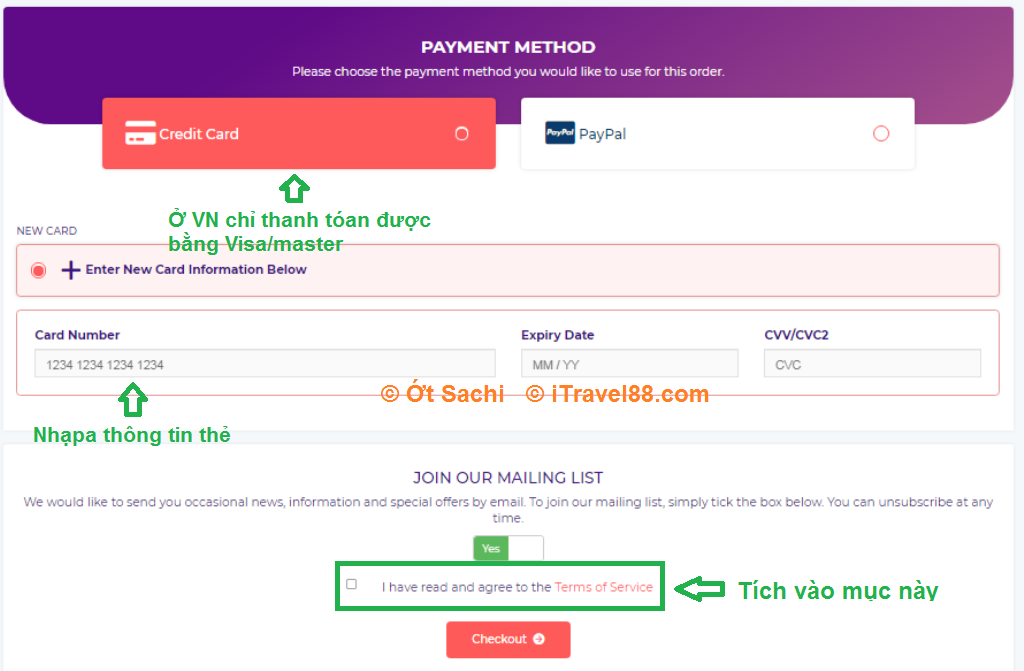
Bước 8: Kiểm tra thư xác nhận của hostArmada
Giao dịch xong, bạn sẽ nhận được email xác nhận (Order Confirmation) của hostArmada, thường sau khoảng 5-10 phút từ lúc bị trừ tiền. Tiếp theo là email về thông tin tài khoản đăng nhập (New Account Information) như hình ở mục 2.1.
Vậy là bạn đã xong xuôi việc mua hosting Armada (hostArmada). Bây giờ bạn có thể chuyển qua phần 2 để cài đặt hosting Armada được rồi!
Lưu ý một số trường hợp có thể gặp phải:
- Giao dịch bị lỗi, bạn bị trừ tiền nhưng vẫn chưa nhận được mail hoặc không bị trừ tiền dù đã hoàn tất giao dịch.
- Thẻ của bạn còn tiền nhưng hệ thống lại báo không đủ số gư để giao dịch.
Trong tất cả các trường hợp trên, hãy bình tĩnh chat với hostArmada ở cửa sổ trò chuyện, miêu tả rõ để được hỗ trợ kịp thời. Nếu không biết diễn đạt bạn có thể cap màn hình hoặc gõ tiếng việt, google translate rồi gửi cho họ!
2. Hướng dẫn cách cài đặt hosting Armada (hostArmada)
Chúc mừng bạn đã vượt qua bước rất quan trọng để xây dựng Website/Blog cá nhân. Công việc tiếp theo là cài đặt tên miền và wordpress cho hosting Armada.
2.1. Cách cài đặt tên miền
Bây giờ hãy truy cập lại trang chủ của Hostarmada, bạn hãy vào mục SIGN IN ở góc trên cùng bên phải để đăng nhập bằng email và mật khẩu đã đăng ký ở BƯỚC 6, phần 1.
- Nếu sử dụng tên miền tặng kèm của HostArmada thì bạn không cần phải làm gì thêm. Trong mục Domain sẽ tự kích hoạt tên miền bạn mua.
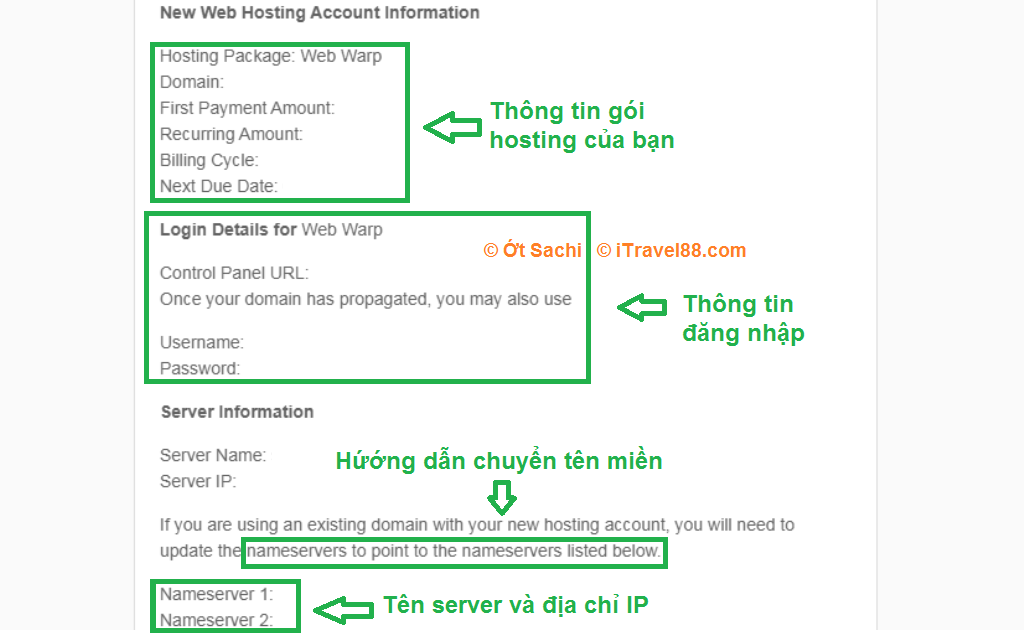
- Nếu đã có tên miền hoặc mua từ nhà cung cấp khác, bạn cần chuyển tên miền về hostArmada như sau:
- Đầu tiên hãy vào mục Transfer để kiểm xem tên miền của bạn có chuyển được tới hostArmada không đã.
- Tiếp theo quay lại trang quản trị tên miền của bạn, vào mục Domain list chọn Manage. Sau đó hãy nhập tên Server của hostArmada vừa gửi trong mail New account confirmation như hình trên là xong.
- Thường có thể mất tới 1-2 ngày để hoàn tất, bạn có thể liên hệ nhà cung cấp tên miền hiện tại để biết thêm chi tiết.
2.2. Cài đặt wordpress trên hostArmada
Bước 1: Đăng nhập trang điều khiển (Control panel)
Sau khi cài đặt tên miền, giờ đến phần cài đặt wordpress. Trong trang quản trị, mục Your Services with HostArrmada, hãy chọn CP (Control panel). Bạn sẽ được chuyển hướng sang tab Control panel.
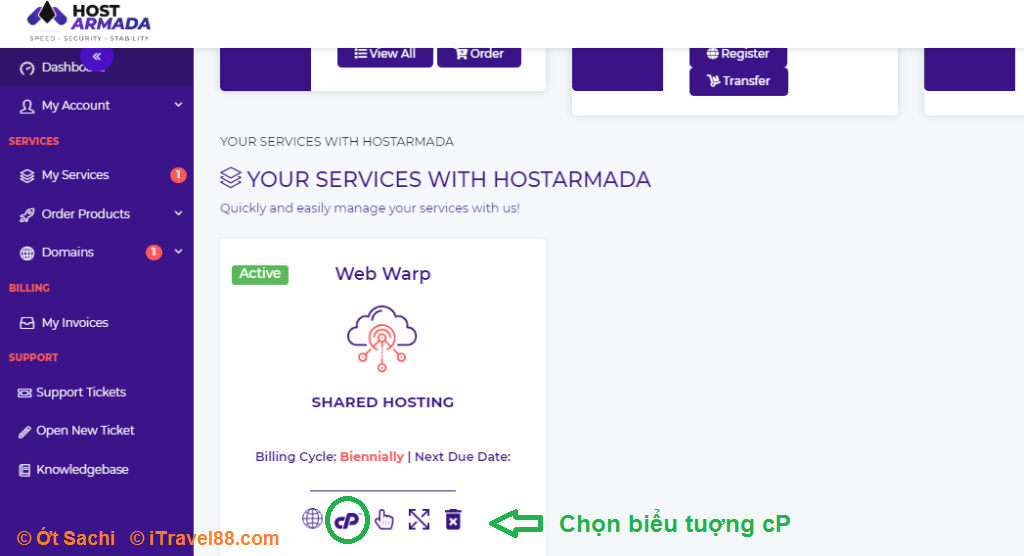
Trong tab mới, hãy kéo xuống phần SOFTACULOUS APPS INSTALLER, chọn biểu tượng Wordpress. Màn hình tiếp tục chuyển sang một tab khác ở BƯỚC 2
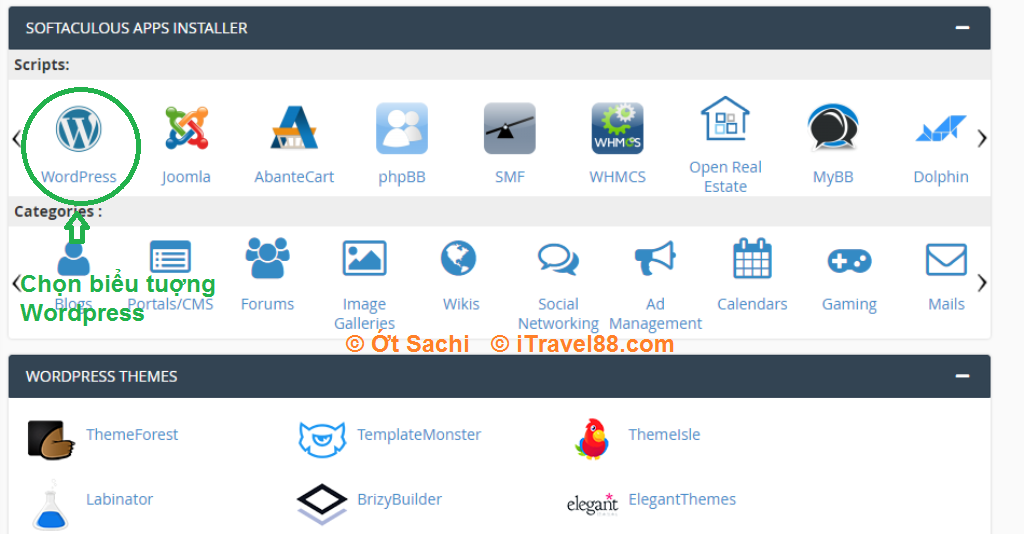
Bước 2: Cài đặt Wordpress
Trong tab mới, bạn sẽ thấy phiên bản mới nhất của Wordpress. Hãy bấm vào phần Install now và thiết lập các thông số cài đặt sau:
- Software setup: Trong phần Choose Installation URL: chú ý chọn htttps:// – nhập tên miền và bỏ chữ wp ở ô bên cạnh
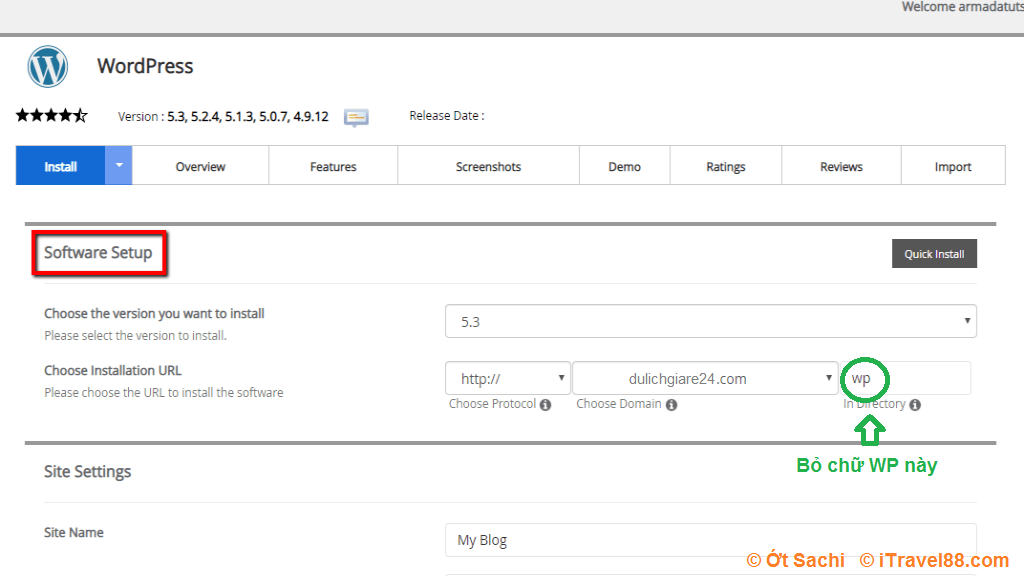
- Site setting: Có thể giữ nguyên hoặc thay đổi theo Site name và viết thêm mô tả (Description) nếu muốn
- Admin account: Đặt lại user (nếu muốn) và password
Thiết lập xong xuôi, hãy kéo xuống cuối cùng chọn Install để hoàn tất cài đặt.
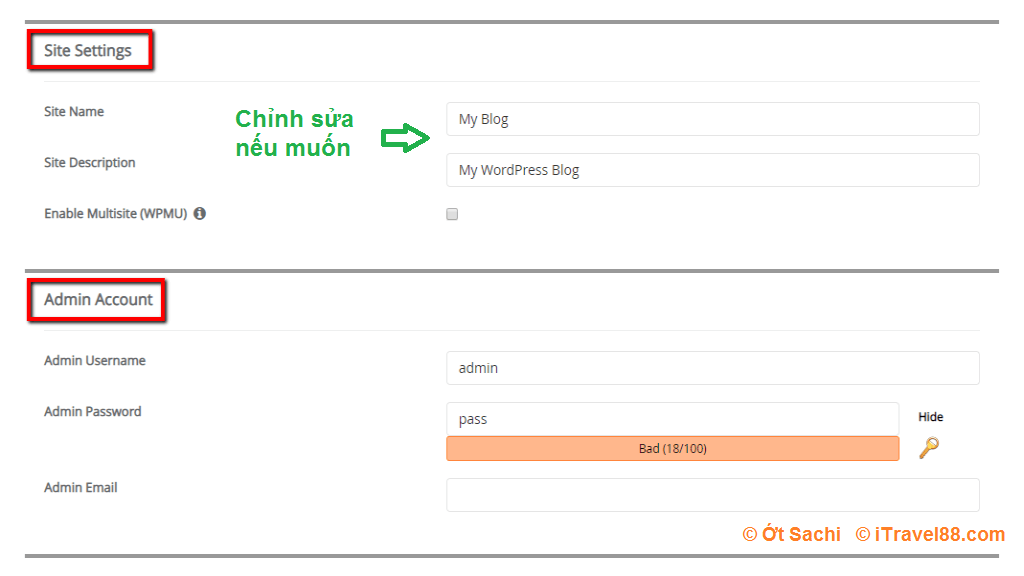
Bước 3: Đăng nhập vào trang quản trị
Như vậy là công việc cài đặt Wordpress trên hostArmada đã hoàn tất. Hãy truy cập Administrative URL, nhập tài khoản admin và pass ở BƯỚC 2 và login là xong. Bây giờ bạn có thể chỉnh sửa và bắt đầu thiết kế cho website – ngôi nhà riêng trên không gian mạng.
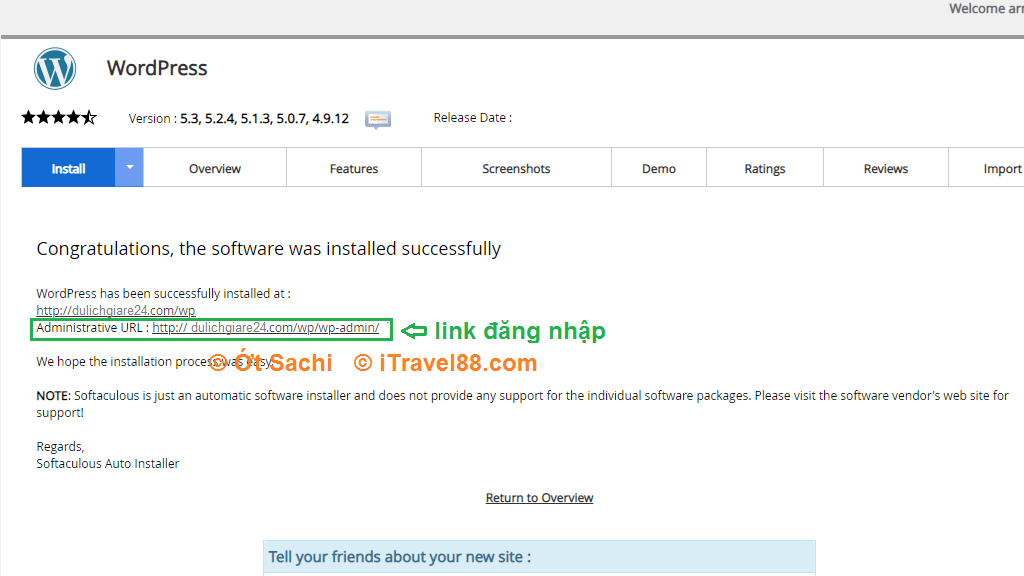
Trên đây là bài hướng dẫn cách mua hosting Armada (HostArmada) và cài đặt Wordpress trên hostArmada của mình. Sau khi đã sở hữu Hosting, bước tiếp theo để xây dựng Blog là cài đặt và chỉnh sửa giao diện (Theme). Bạn có thể tham khảo thêm các bài viết sau trong chuyên mục “Trở thành Travel Blogger” của iTravel88:
Cám ơn bạn đã chú ý theo dõi. Chúc bạn sớm sở hữu Blog cá nhân riêng. Nếu có câu hỏi gì thêm hãy liên hệ qua fanpage hoặc comment bên duới để được giải đáp thêm! Đừng quên LIKE, SHARE bài viết và SUBCRIBE iTravel88 để ủng hộ Phượng có thêm động lực viết bài chia sẻ nhé!
Đừng bỏ lỡ: Hành trình trở thành Travel Blogger từ một đứa mù công nghệ của mình TẠI ĐÂY
Nếu thấy bài viết này hữu ích, hãy ủng hộ mình một cốc Cafe nhằm duy trì hoạt động của Blog nhé! Cám ơn bạn <3